
Excel Complete A to Z Microsoft Excel Course. Excel 2007, 2010, 2013, 2016, 2019 and Office 365. Become 0 to hero !!
Material recorded with Excel 2019 but works in 2007, 2010, 2013, 2016, (Office 365).
Getting in and understanding what excel is all about. Its interface, understanding the different parts of Microsoft Excel 2019.
We will talk about Start Screen and Templates from scratch. Discuss Simple Functions. Learn about Worksheet Themes and Excel Templates.
Grouping worksheets. Page layout and custom views. Formatting data, Auto-fill function. Looking into various Printing options found in Microsoft Excel 2019 .
Making sure your final product what you print out from excel looks perfect.
Excel Complete A to Z Microsoft Excel Course. Excel 2007, 2010, 2013, 2016, 2019 and Office 365. Become 0 to hero !!
Microsoft Excel Step by Step Complete Course.
Material recorded with Excel 2019 but works in 2007, 2010, 2013, 2016, (Office 365)
Enroll now to go through a step by step of the most popular spreadsheet tool on the market, Microsoft Excel.
This section of the course start with the fundamentals, the absolute basics.
Getting in and understanding what excel is all about. Its interface, understanding the different parts of Microsoft Excel 2019.
We will talk about Start Screen and Templates from scratch. Discuss Simple Functions. Learn about Worksheet Themes and Excel Templates.
Grouping worksheets. Page layout and custom views. Formatting data, Auto-fill function. Looking into various Printing options found in Microsoft Excel 2019 .
Making sure your final product what you print out from excel looks perfect.
PRACTICE TASKS
==============================
A. Create workbooks
Open the Create Workbooks workbook in Excel, and then perform the following tasks:
1. Close the Create Workbooks file, and then create a new, blank workbook.
2. Save the new workbook as Exceptions2018.
3. Add the following tags to the file’s properties: exceptions, regional, and percentage.
4. Add a tag to the Category property called performance.
5. Create a custom property called Performance, leave the value of the Type field as Text, and assign the new property the value Exceptions.
6. Save your work
=====================================
B. Modify workbooks
Open the Modify Workbooks workbook in Excel, and then perform the following tasks:
1. On the May 12 worksheet, insert a new column A and a new row 1.
2. After you insert the new row 1, click the Insert Options button, and then click Clear Formatting.
3. Hide column E.
4. On the May 13 worksheet, delete cell B6, shifting the remaining cells up.
5. Click cell C6, and then insert a cell, shifting the other cells down. Enter the value 4499 in the new cell C6.
6. Select cells E13:F13 and move them to cells B13:C13
====================================================
C. Merge and unmerge cells
Open the Merge Cells workbook in Excel, and then perform the following tasks:
1. Merge cells B2:D2.
2. Merge and center cells B3:F3.
3. Merge the cell range B5:E8 by using Merge Across.
4. Unmerge cell B2.
======================================================
D. Customize the Excel 2019 app window
Open the Customize Ribbon Tabs workbook in Excel, and then perform the following tasks:
1. Add the Spelling button to the Quick Access Toolbar.
2. Move the Review ribbon tab so it is positioned between the Insert and Page Layout tabs.
3. Create a new ribbon tab named My Commands.
4. Rename the New Group (Custom) group to Formatting.
5. In the list on the left side of the Excel Options dialog box, display the main tabs.
6. From the buttons on the Home tab, add the Styles group to the My Commands ribbon tab you created earlier.
7. Again using the buttons available on the Home tab, add the Number group to the Formatting group on your custom ribbon tab.
8. Save your ribbon changes and click the My Commands tab on the ribbon
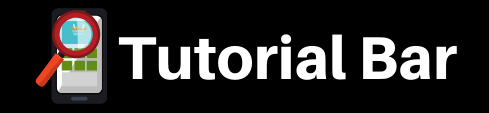




![Business Analytics: Excel, Stats & Looker Studio [3-in-1]](https://img-c.udemycdn.com/course/750x422/4321408_ab69.jpg)
